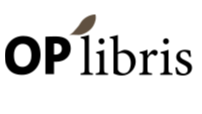Importer des données
OPlibris permet d’importer un certain nombre de données, afin de vous éviter d’avoir à créer manuellement l’ensemble de vos clients, de vos contributeurs ou de vos publications. Cette procédure d’import est particulièrement utile si vous avez un grand nombre de données à importer et si vous en disposez déjà dans un format facilement exploitable informatiquement (tableur excel, carnet d’adresse, etc.)
L’assistant import
Vous pouvez accéder à l’assistant import en cliquant sur Outils dans la barre de navigation de Dolibarr (barre du haut) puis sur Nouvel import dans le menu de gauche.
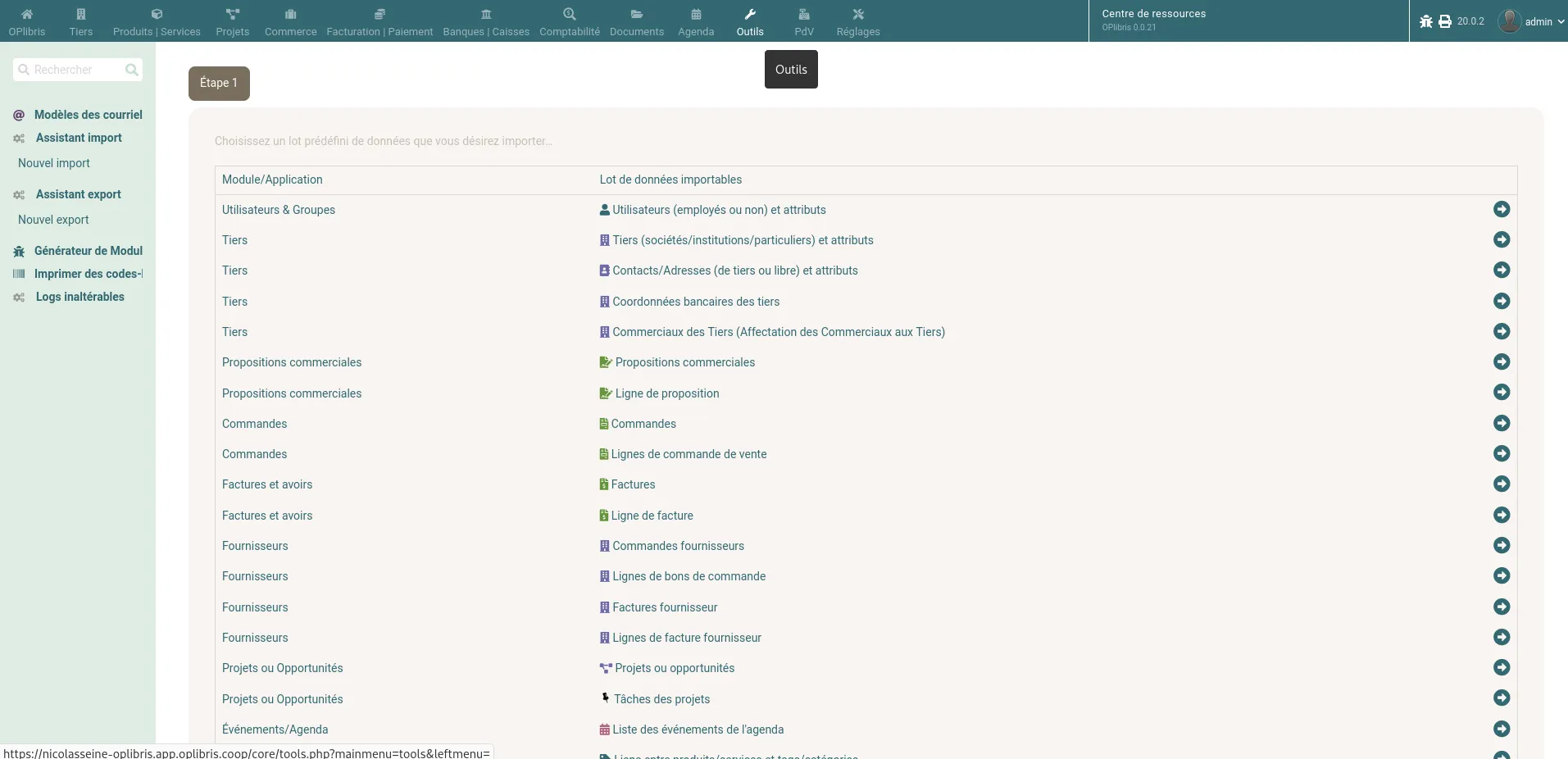
Vous pouvez ensuite choisir le type de données que vous allez importer : produits (publications), tiers (contacts, clients, fournisseurs), historique de factures, etc.
Logique générale de l’import de données
Quel que soit le type de données que vous souhaitez importer, la logique générale est toujours la même : il faudra avant tout préparer ses données dans un fichier CSV ou excel, puis les importer ce fichier dans OPlibris, et enfin faire coincider les colonnes du fichier aux champs d’OPlibris. Le processus d’importation comprend 6 étapes.
Étape 1. Choisir l’outil
Dans Menu du haut -> Outils -> Nouvel import, choisissez l’outil d’import en fonction du type de données que vous allez importer : produits (publications), tiers (contacts, clients, fournisseurs), historique de factures, etc.
Étape 2. Choisir le format d’importation et télécharger un fichier d’exemple
Vous pouvez importer vos données avec un fichier CSV ou bien avec un fichier Excel. Dans les deux cas, vous pouvez télécharger un fichier d’exemple contenant les données que vous pouvez importer ainsi que des exemples. Les données suivies d’un astérisque sont obligatoires.
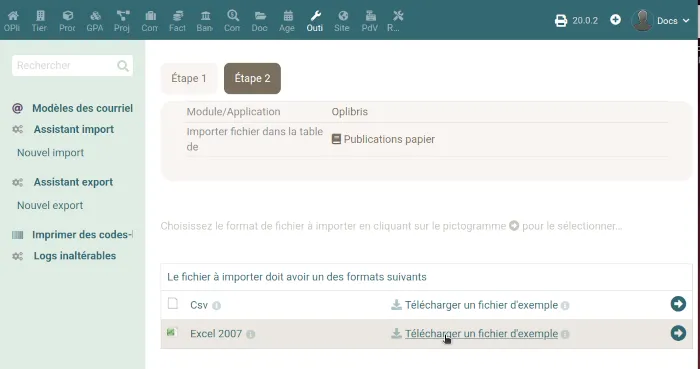
Si vous le pouvez, privilégiez le format CSV, qui est un format simple et universel : les fichiers CSV contenant du texte brut, ils sont moins susceptibles de disfonctionner que les fichiers Excel.
Étape 3. Ajouter votre fichier d’import
Ajoutez le fichier à importer que vous aurez préalablement construit puis cliquez sur le pictogramme flèche à droite pour passer à l’étape suivante.
Étape 4. Faire coïncider vos données aux champs d’OPlibris
Dans la partie gauche (Champs dans le fichier source), les en-têtes des colonnes de votre fichier vont apparaître. Il faudra les associer avec les Champs cibles de la base de données de la partie droite.
Certaines associations sont faites automatiquement, comme ci-dessous le champ ISBN. Vérifiez très soigneusement que ces associations soient correctes. Pour les autres, vous devrez faire l’association vous-même en utilisant le menu déroulant de la colonne de droite.
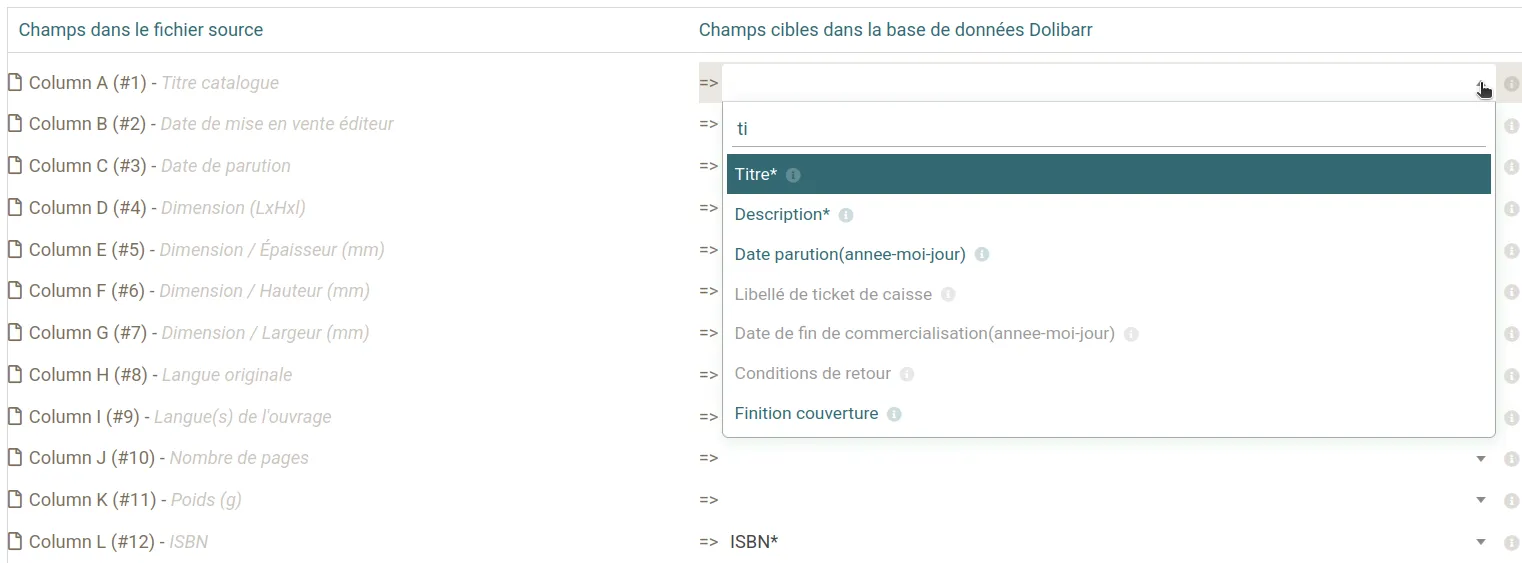
Vous n’êtes pas obligé⋅es d’attribuer la totalité des champs cible (volet de droite), mais certains doivent impérativement être mis en correspondance. En bas du tableau, un message d’alerte vous signale ceux qui manquent.
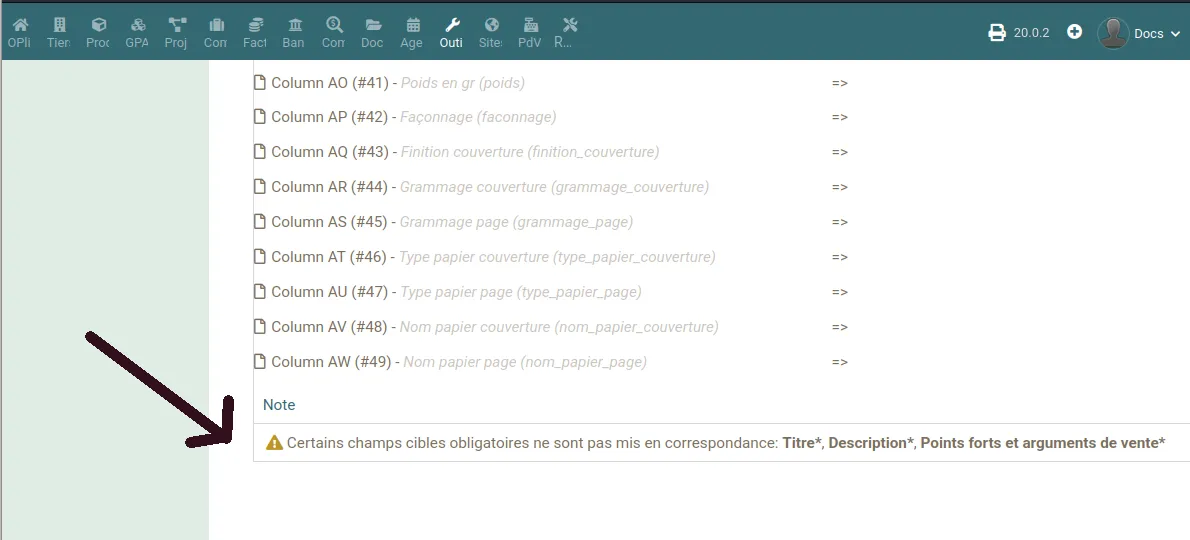
Quand vous avez fini, appuyez sur le bouton Étape suivante.
Si vous pensez que vous allez peut-être en avoir besoin à plusieurs reprises, vous pouvez auparavant enregistrer votre profil d’import une fois que vous avez fini d’associer les champs de votre fichier source aux champs cibles. Attribuer au profil le nom que vous voulez puis appuyez sur le bouton Sauvegarder ce profil d’import.
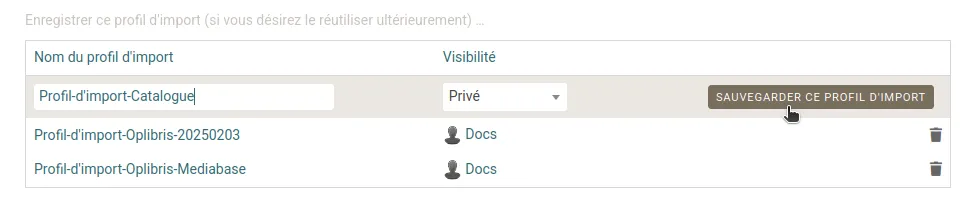
Pour utiliser ce profil d’import, choisissez-le dans le menu déroulant au dessus du tableau, puis appuyez sur le bouton Sélectionner
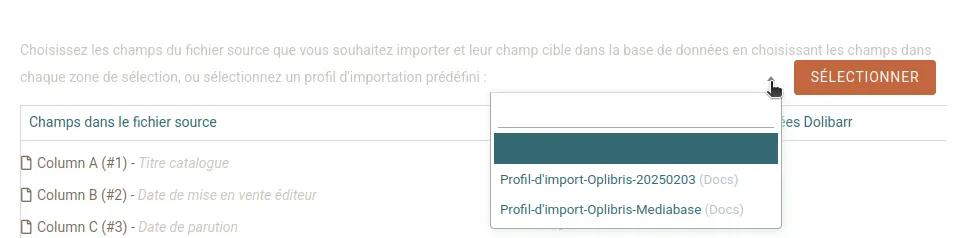
Étape 5. Lancer l’import
Vous devez exclure de l’importation la ligne des en-têtes du tableau en indiquant que l’import doit commencer à partir de la ligne 2 : pour ce faire, entrez la valeur 2 dans le champ “Importer les lignes à la position (de - à)”.
Procédez par étape : faites d’abord un test avec une seule ligne en entrant la même valeur dans les deux cases :
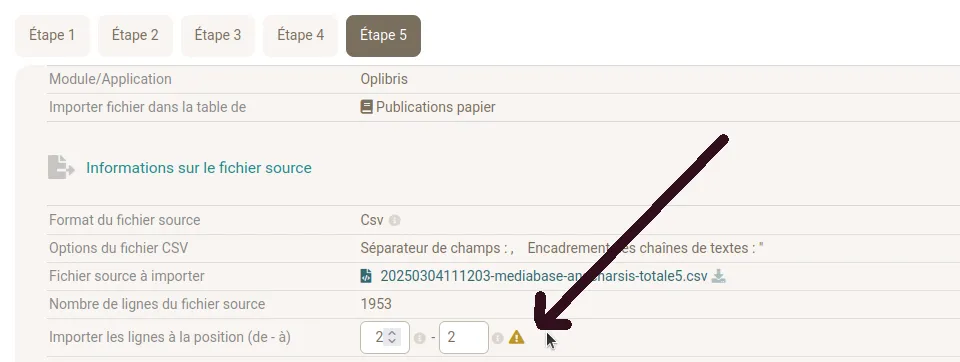
Lancez une simulation d’import avec cette unique ligne. S’il y a des erreurs, celles-ci seront indiquées en bas de la page. Après avoir corrigé votre fichier, revenez à l’étape 3 pour ajouter le fichier amendé et recommencez l’opération avec.
Une fois que toutes les erreurs auront été corrigées, cliquez sur Importer les les données.
Étape 6. Bilan
En bas de la page, le “nombre de lignes importées avec succès”, le “Nombre de lignes insérées”, et le “Nombre de lignes mises à jour” s’affichent.
Mettre à jour les données
Il est possible de mettre à jour des données existantes. Le processus est le même que pour l’import jusqu’à l’étape 5, où vous devrez choisir dans le menu déroulant la clef à utiliser pour la mise à jour (le nom du Tiers par exemple si vous voulez mettre à jour votre carnet d’adresse ou bien l’ISBN pour mettre à jour votre catalogue).
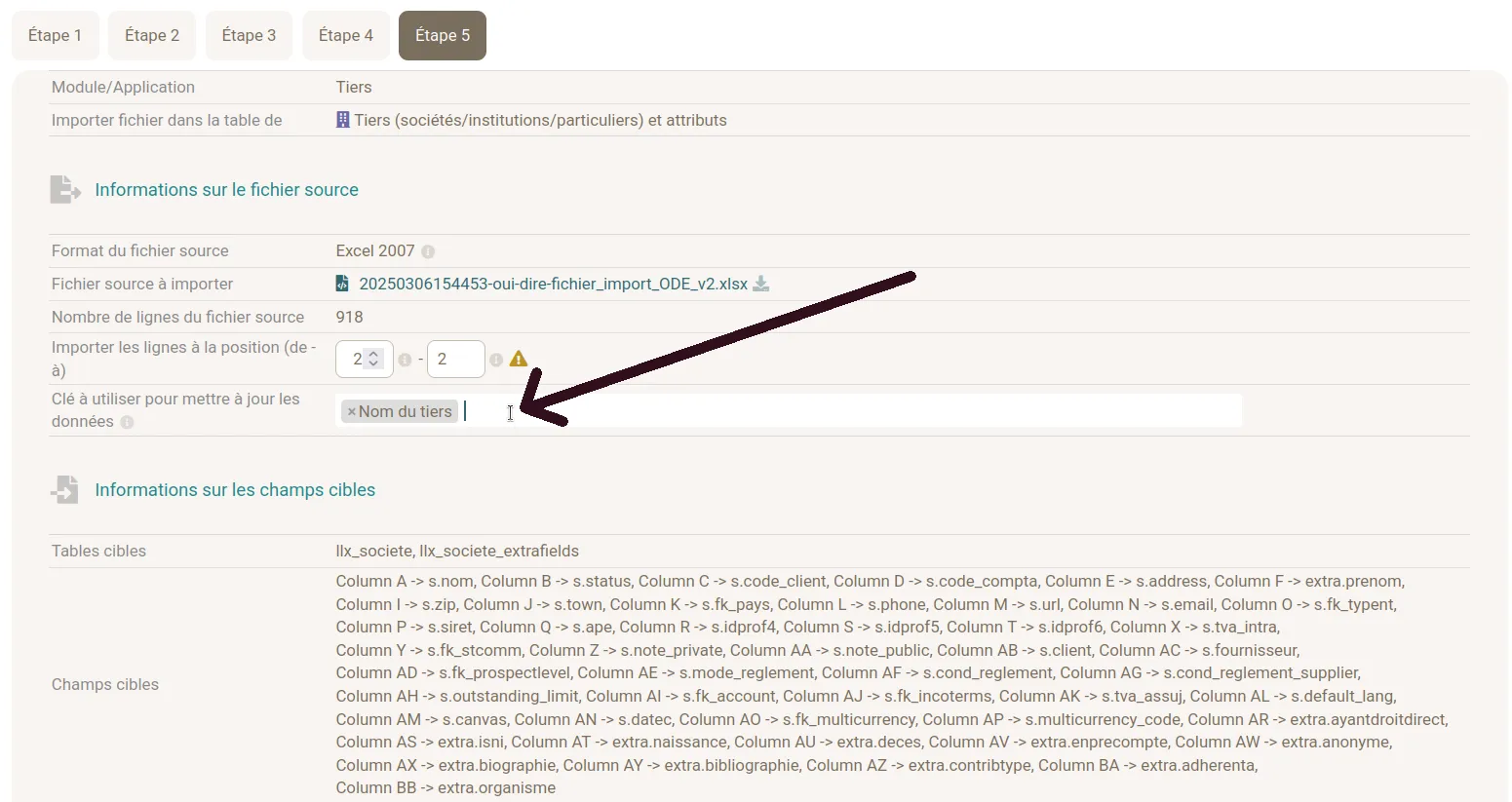
Ressources externes
Vous pouvez trouver des ressources sur l’importation de données dans Dolibarr, dans la documentation officielle ou sous forme de tutoriels videos :
Importer des publications papier
Construire le fichier Excel ou CSV à importer
Pour construire votre fichier à importer, vous pouvez exporter les données demandées à partir de plusieurs sources : Dilicom, votre diffuseur-distributeur ou votre site internet. Exportez dans un tableur Excel ou dans un fichier CSV les informations demandées dans le fichier exemple que vous trouverez à l’étape 2 du processus. Le titre, l’ISBN, la description, Les points forts et arguments de vente sont obligatoires. Le reste est facultatif :
- ISBN*
- Titre*
- En vente : 1 si l’ouvrage est en vente, 0 s’il est encore à paraître ou s’il n’est plus disponible.
- En achat : 1 si les droits de l’ouvrage sont à vendre, 0 sinon.
- Taux de TVA en %
- Description* : les informations de cette colonne vont remplir le champs “Résumé” des fiches publication.
- URL publique
- Prix de vente HT (= Prix TTC/1.055)
- Points forts et arguments de vente*
- Nombre de page
- Scolaire : 1 si oui, 0 si non
- Langue : utiliser la codification en 3 lettres ISO 639-2 disponible sur https://fr.wikipedia.org/wiki/Liste_des_codes_ISO_639-2 (français = fra ; anglais = eng ; espagnol = spa ; allemand = deu ; etc.).
- Langue d’origine : idem
- Date parution : attention à respecter le format année-mois-jour (AAAA-MM-JJ)
- Date de mise en vente : attention à respecter le format année-mois-jour (AAAA-MM-JJ)
- Libellé de ticket de caisse
- Feuilleteur
- Date de fin de commercialisation : attention à respecter le format année-mois-jour (AAAA-MM-JJ)
- Public cible : Saisir le numéro correspondant à l’option choisie ou le nom si autre : 1 = Moins de 3 ans / 2 = À partir de 3 ans / 3 = À partir de 6 ans / 4 = À partir de 8 ans / 5 = À partir de 11 ans / 6 = Adolescent / 7 = Adulte / 8 = Enfant / 9 = Jeune adulte / 10 = Grands caractères / 11 = Lecture adaptée / 12 = Tout public /
- Conditions de retour : Saisir le numéro correspondant à l’option choisie ou le nom si autre. => 1 = Retour possible selon les CGV (conditions générales de vente) / 2 = Retour interdit (compte ferme) / 3 = Retour interdit sauf accord commercial particulier / 5 = Retour sur couverture obligatoire (en cas de retour, celui-ci ne sera possible que sur couverture) / 4 = Retour sur couverture possible (selon les CGV)
- Date limite de retour : attention à respecter le format année-mois-jour (AAAA-MM-JJ)
- Poids en gr
- Largeur en cm
- Longueur en cm
- Épaisseur en cm
- Façonnage : Saisir le numéro correspondant à l’option choisie : 1 = Dos carré collé / 2 = Dos carré cousu/collé / 3 = Reliure cartonnée / 4 = Piqué (2 points métal) / 5 = Piqué (bouclette) / 6 = Reliure Wire-o / 7 = Reliure Japonaise / 8 = Reliure Singer / 9 = Reliure à vis
- Finition couverture : Saisir le numéro correspondant à l’option choisie : 1 = Brut / 2 = Vernis UV brillant / 3 = Vernis UV mat / 4 = Vernis acrylique / 5 = Vernis sélectif / 6 = Pelliculage mat / 7 = Pelliculage brillant / 8 = Dorure / 9 = Sérigraphie / 10 = Gaufrage / 11 = Découpe
- Grammage couverture
- Grammage page
- Type papier couverture : Saisir le numéro correspondant à l’option choisie : 1 = Couché 1 face - Carte / 2 = Couché brillant / 3 = Couché demi-mat / 4 = Couché mat / 5 = Offset blanc / 6 = Offset coloré
- Type papier page : Saisir le numéro correspondant à l’option choisie : 1 = Offset / 2 = Offset bouffant / 3 = Couché brillant / 4 = Couché mat / 5 = Couché demi-mat
- Nom papier couverture
- Nom papier page
Ces colonnes de données peuvent apparaître dans n’importe quel ordre dans votre tableur du moment que vous les connectez au champ qui convient à l’étape 4 de l’importation, comme expliqué ci-dessus.
Les erreurs les plus classiques :
- Si vous utilisez des fichiers CSV, pensez à remplacer les virgules par des points dans les colonnes de prix et de dimension.